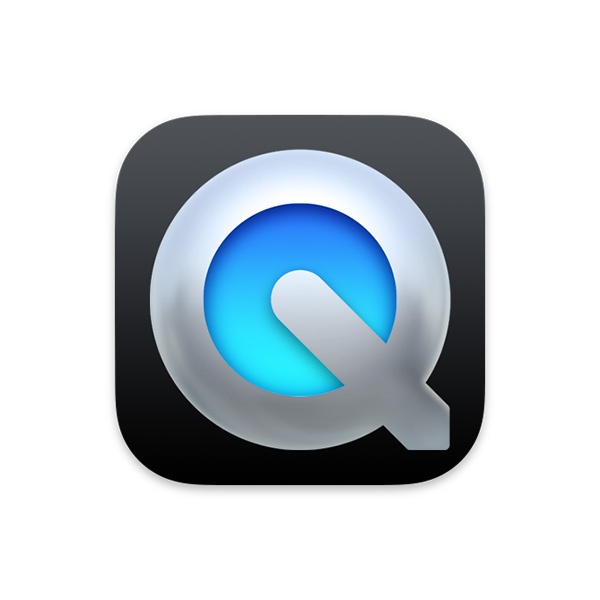Macで画面の動画を録画するには、macOSに標準搭載されているQuickTime Playerを利用するのが最も手軽で簡単です。
QuickTime Playerでは、Macの画面全体またはその一部だけを選択して、動画で撮影できます。
ツールバーを表示する
QuickTime Playerを立ち上げて、「shift」+command+5」の3つのキーを同時に押します。

すると、デスクトップに画面撮影用のツールバーが表示されます。
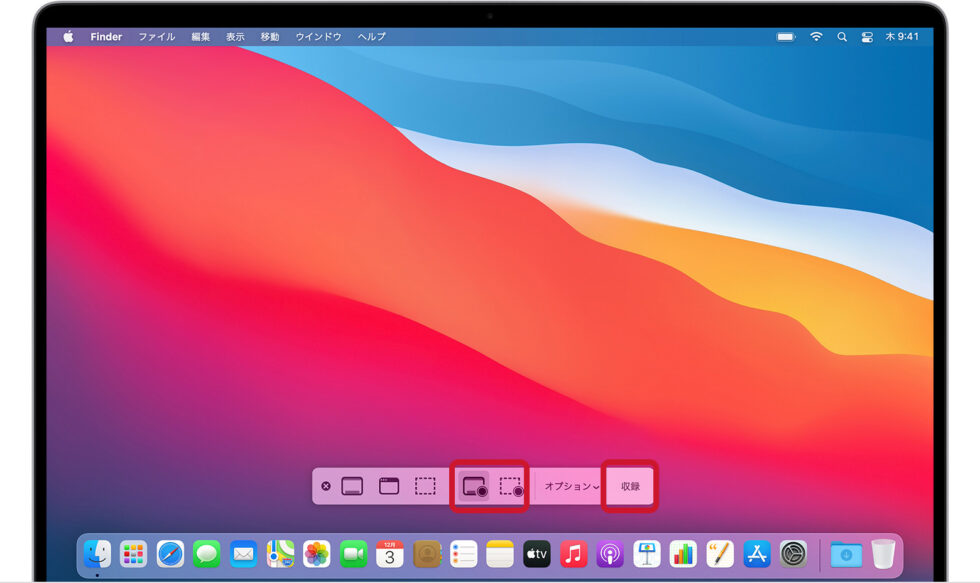
画面を動画で撮影するのに関わってくるのは、赤枠で囲っている部分の「画面全体を収録」ボタン![]() 、「選択部分を収録」ボタン
、「選択部分を収録」ボタン![]() 、収録ボタンの3つです。
、収録ボタンの3つです。
「画面全体を収録」ボタン![]() の左にあるボタン群は画面の静止画を撮るもので、静止画はQuickTime Playerでなくとも撮影できるので説明を割愛します。またオプションは、どこに動画を保存するのかなどを選択できます。必要に応じて確認してください。デフォルトではデスクトップ上に撮影した動画は保存されます。
の左にあるボタン群は画面の静止画を撮るもので、静止画はQuickTime Playerでなくとも撮影できるので説明を割愛します。またオプションは、どこに動画を保存するのかなどを選択できます。必要に応じて確認してください。デフォルトではデスクトップ上に撮影した動画は保存されます。
画面全体を収録する
- 「画面全体を収録」ボタン
 をクリックします。ポインタの形状がカメラ
をクリックします。ポインタの形状がカメラ に変化します。
に変化します。 - 画面をクリックしてその画面の収録を開始します。または、ツールバーの「収録」ボタンをクリックします。
画面の選択部分を収録する
- 「選択部分を収録」ボタン
 をクリックします。ポインタの形状がカメラ
をクリックします。ポインタの形状がカメラ に変化します。
に変化します。 - 収録したい部分をドラッグして範囲を選択します。選択範囲全体を移動するには、選択範囲の中からドラッグします。
- ツールバーの「収録」ボタンをクリックで収録を開始します。
収録を停止する
収録を開始するとツールバーは非表示になっています。代わりに、最上部のメニューバーに「画面収録を停止」ボタン![]() が追加されます。次の3通りの方法で画面の収録を停止できます。
が追加されます。次の3通りの方法で画面の収録を停止できます。
1.最上部のメニューバーの「画面収録を停止」ボタンをクリックして停止する
収録を開始するとツールバーが非表示になった代わりに、最上部のメニューバーの「画面収録を停止」ボタン![]() が出現していますので、これをクリックして停止します。
が出現していますので、これをクリックして停止します。
2.ツールバーを再度表示させて「画面収録を停止」ボタンをクリックして停止する
「shift」+command+5」の3つのキーを同時に押し、再度ツールバーを表示させてツールバーの「画面収録を停止」ボタン![]() をクリックで停止します。
をクリックで停止します。
3.ショートカットキーで収録を停止する
「command + control + esc」キーを同時押しで収録を停止できます。