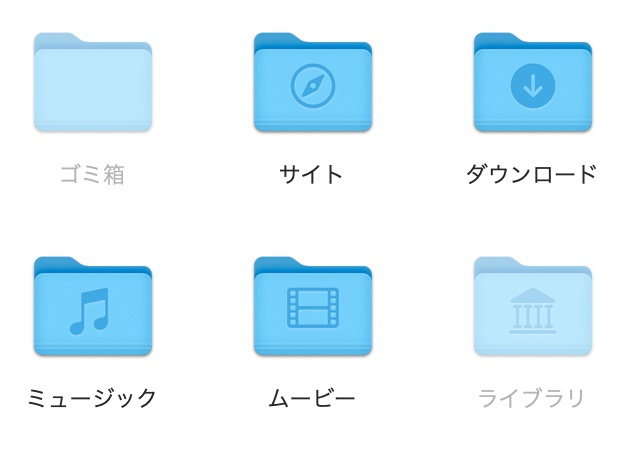Windows, Mac, Linuxなどコンピュータにおいては共通で、半角のドット(.)から開始されているファイル名・フォルダ名は、システム設定を担うファイルとして不可視状態になっています。
これはシステム設定に関するファイル・フォルダが、初めから見えていた場合、リテラシーのないユーザーが不用意にシステム設定ファイルを操作してコンピュータを壊してしまうような不都合な事態を起こしてしまいかねないためです。このため基本的にコンピュータにおいては、デフォルトでこのような共通仕様が取り入れられています。
もちろん任意でコンピュータの設定を変更して、半角のドット(.)から開始されているファイル名をもつファイル・フォルダであっても可視状態に変更することが可能です。
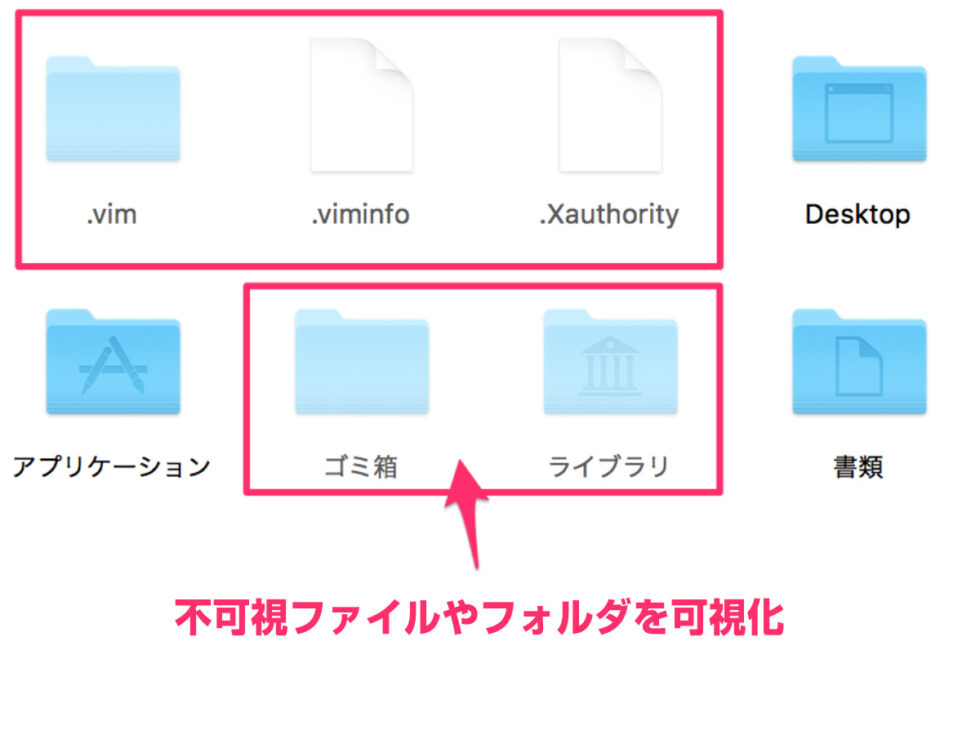
不可視ファイル・フォルダを可視状態にしても、半角のドット(.)から開始されているファイル名やフォルダ名には、重要なシステム設定ファイル関連が多いため、Macではグレーアウト(薄く表示)されるなど異なる表示となっていますので、識別は可能です。
一時的に見えるようにするショートカットキー
Macで不可視ファイル・フォルダを一時的に可視状態にできるショートカットキーは、Finderを開いている状態で「command + shift + ドット(.)」の同時押しをします。
再度、「command + shift + ドット(.)」の同時押しで、可視状態→不可視状態に戻すこともできます。
ただし、注意点としては、この方法での設定は、Finder が起動し直すと、デフォルトの不可視状態に戻ってしまいます。
ご利用のMacで永続的に隠しファイル・フォルダを表示し続けるには、下記の方法で、デフォルト設定値を書き換える必要があります。
永続的に不可視(隠し)ファイルやフォルダを見えるようにする
- アプリケーション
- ユーティリティ
- ターミナル.app
より、ターミナルを起動し、以下のコマンドを実行してください。
defaults write com.apple.finder AppleShowAllFiles TRUE上記コマンドを実行したら、書き換えた設定を反映させるために以下のコマンドでFinderを再起動します。
killall Finder一旦、Finderが閉じられ、自動的に再度Finderが立ち上がると、不可視ファイル・フォルダが見えるようになっています。
不可視(隠し)ファイルやフォルダを見えなくする
不可視(隠し)ファイルやフォルダを見えるようにした設定をもとに戻すには、先のコマンドの末尾を「FALSE」として実行します。
defaults write com.apple.finder AppleShowAllFiles FALSE同様に書き換えた設定を反映させるために以下のコマンドでFinderを再起動します。
killall Finderこれで可視状態→不可視状態に戻すこともできます。